Using the View Chart window Features
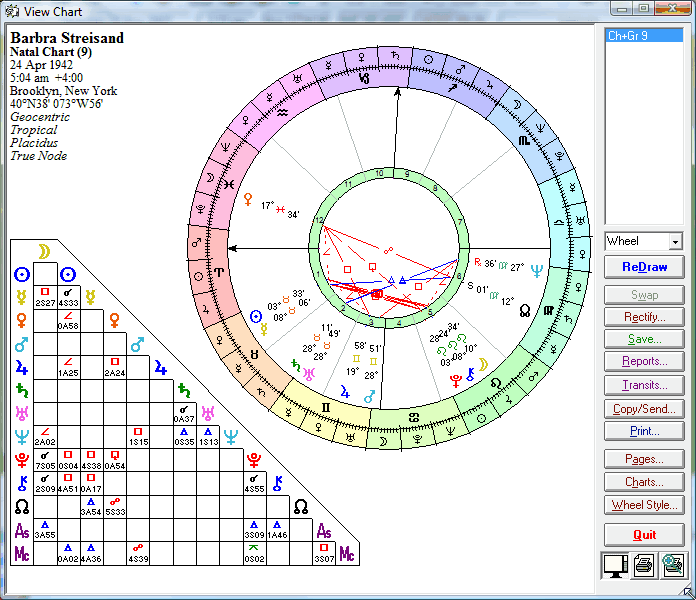
If you are viewing a chart or page for the first time, then its image will be drawn according to the currently selected chart options, and the chart's reference number will be added to the list box on the top right hand side of the screen.
If you are viewing a chart or grid whose image has already been created previously, then its existing image will simply be redisplayed.
Resizing the View Chart window
The "View Chart" window is sizeable down to minimum dimensions of 640x480 pixels. You resize it by "restoring" it, which is done by clicking on the middle icon (button) in the top right corner of the window (the "Restore" button), and then dragging it's edges to the new size.
This "Restore" button toggles a window between two states: being maximized (taking up the full screen) and being restored to the last size the user set the window to. The middle button icon will be in the shape of the a square when the window is in the restored state (the square conveys the idea of the full screen) and indicates that by clicking it you can expand the window up to a full screen size. The middle button icon will be in the shape of two smaller overlapping squares when the window is in the maximized, full screen state, (these overlapping squares convey the idea of many windows overlapping each other) and indicates that by clicking on it the window will be shrunk to a size less than the full screen (e.g. to become one of many windows on the screen). So if the window is taking up the full screen you can shrink it by clicking on the middle button in the top right hand corner of the window. And if you click on the middle button again it will expand in size back up to filling the whole screen.
When the window is shrunk (restored) you can then alter it's size by hovering the mouse over any edge of the window until the mouse-pointer shape is a double pointed arrow, then clicking the left mouse button and holding it down, drag the mouse in the direction you want that edge of the window to be resized to, and release the mouse button when the desired size is reached. By doing this on the edges you want resized you can get the window to be the size on the screen that you want it. Dragging the bottom right corner of the window as above, diagonally, will move both the edges concerned at the same time. Thus you can quickly resize the window in only one movement of the mouse.
TIP: In the restored state you can move the whole window itself, by holding the mouse over the title bar of the View Chart window, clicking the left mouse button and holding it down, then drag the whole window to where you want it on the screen, then release the mouse button.
You can also "minimize" the window, which temporarily removes it from the screen, and places an icon for it in the Windows TaskBar. When you want to see the window again you just click on the icon in the TaskBar and it is displayed on the screen again. In some versions of Windows the icon for the window may be stored on the TaskBar as part of the Solar Fire program group of icons, in which case you will be able to access it by clicking first on the Solar Fire icon itself in the TaskBar, then on the "View Chart" window icon.
To minimize the "View Chart" window click on the left icon (button) in the top right corner of the window (the "Minimize" button). It is the shape of a horizontal line.
>> To change any of the display options
•Place the mouse over any part of the displayed chart or page image and click on the right-hand mouse button.
This will display a pop-up menu containing the same items as the Main Screen's Chart Options (such as displayed points, UDP, aspect set, color schemes etc.) from which you may select any items to change with the left-hand mouse button, as usual. See Changing Chart Options for instructions on altering chart options. After you have changed any display options, select the ReDraw button in order to regenerate and update the image using the current set of chart options.
If you invoke this menu while the mouse is hovering over an object on the page (such as a wheel, grid of tabulation), then the pop-up menu also has an option allowing you to edit properties of that object. See Editing Properties of Objects on the Page for further information.
>> To view any other previously created image
•Select (click on) the desired chart or page item in the list box on the right hand side of the window. The image of the selected chart, grid or page will be displayed in place of the last image.
It is possible, during computation of a chart or grid image, that the computer may run out of video memory. In this case an error dialog box will appear, notifying the user of the problem. If this happens, you can take several different corrective steps. The first time that this happens, it might still be possible to generate the image despite the error. To try to generate the image despite the problem, select the ReDraw button. If the error recurs, then use the following procedure. Firstly, print all the chart images that you wish to keep (or add them to the batch print queue), and then from the Main Screen select the Clear Images option from the View menu. This will delete all the chart, grid and page images that have been created so far, and free up all associated memory. You can then proceed normally again.
Whilst viewing a chart, there are a number of buttons and controls that may be used for various purposes. Some of these, such as the Rectify button or the Save button may be used when a single chart is being viewed, and others, such as the Swap button, when multiple charts are being viewed.
Using View Chart screen Buttons
Adjusting a Chart to a new Time or Date
Direct Access to the Chart Options menus
See Also:
