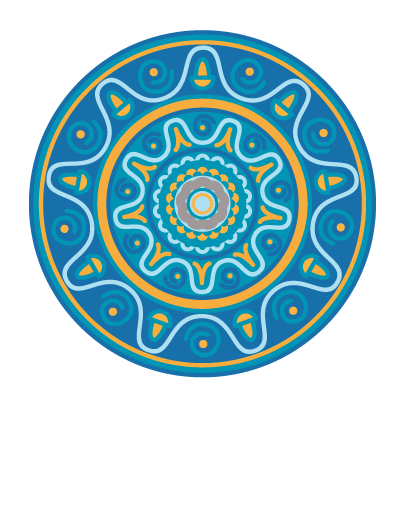FAQs
Explore our Frequently Asked Questions on each of our products below. They are grouped by product, and where a sub-category exists they are shown grouped by this too for ease of navigation. Click on the question to reveal the answer, and again to close it.
Astro Gold
Will my Astro Gold work on an iPad mini?
The iPad mini screen resolution is the same as that of the full iPad prior to the introduction of the Retina screen i.e. same as iPad 1 and iPad 2 models. Hence Astro Gold will work very well on it.
I have just bought an iPad /iPhone. Do I have to pay for a new Astro Gold?
Astro Gold is an app so only one purchase is required to have it for both iPad and iPhone.
What device and iOS do I need for Astro Gold?
Astro Gold for iOS will run on any device that runs iOS v8.0 or higher. This includes
- iPhone 4S or later (e.g. 4S, 5, 5S, 6, 6S)
- iPod Touch 5th Generation or later (e.g. 5th Gen, 6th Gen)
- iPad 2nd Generation or later (e.g. 3rd Gen, 4th Gen, iPad Mini, iPad Air, iPad Pro)
How do I get my Charts from one device to the other?
Astro Gold gives you the option to save charts on your device OR to save them on the iCloud Drive. If you have the app on more than one device, the easiest way to have charts on each device is turn on the option to save to the iCloud on each device (assuming you are logged in with the same Apple ID on each device.)
Then when you save charts from one device the other device(s) will also have access to them.
- The first step is to make sure that you have the iCloud Drive turned on in your device settings.
- Click on the Settings icon on your iPhone or iPad to get to the Settings screen. You should see near the top your name, and an arrow you can click on to get to the iCloud.
- Once you have clicked on the arrow, scroll down if necessary until you see the word iCloud and click on it.
- Now, look for the iCloud Drive and, if it is not turned on, click on the button so it turns green.
- Now exit settings, and open up Astro Gold.
- Click on the Settings app at the bottom of your device.
- You will get a message that starts off “Charts Are Stored Locally”. Click on the words “Switch to iCloud”
- You should now see that the iCloud Drive is Enabled, and you are done setting up on this device.
Note: The first device that you use to switch on iCloud determines what files appear in iCloud drive. So before you turn on iCloud Drive on a second device, back up any charts that are not on the first device. When you turn on iCloud Drive on the second device you will only see the charts that were on the first device. However, from then on, anytime you save a chart on any of your devices it will be available on all the other devices.
How do I show the earth in a heliocentric chart in Astro Gold for MAC?
A traditional chart, with the Earth at the center, is called a Geocentric
chart. With Astro Gold you can also calculate a Heliocentric Chart, which puts the Sun in the center.
When you calculate a Heliocentric Chart, if you want to show the Earth as one of the planets, you simply make sure the Sun is selected in Preferences on the
Displayed tab. Astro Gold will not put the Sun in the Heliocentric chart, but instead put the Earth in for you.
If you would like to choose your own color for the Earth symbol: In Preferences, click the Wheels tab, and then click just below the word Planets to edit the planetary colors. (It may say Tradit.) The Earth symbol is located here between the Moon and the Sun. Tap it, an use the color tool to choose the particular hue you want for the Earth in your Heliocentric chart.
Will Astro Gold print out charts that fill 8×11 paper and will print time be similar to time it takes to print a document, which take only a few seconds? Can I clear the recently used charts?
Astro Gold prints to whatever paper size is used by the printer which is connected via Apple’ AirPrint system. However the speed of printing is beyond the control of the app. It depends on the printer technology.
Is there a way to personalise the charts I print with "prepared by..." in Astro Gold macOS?
There is a way to do it using the Watermark function.
1) Open the Wheel you want to print out
2) Click the sendto box (that is the little box with the arrow) at the upper right corner of the page
3) Click Print on PDF
4) In the printer window, pull the dropdown about halfway down that probably says Media & Quality and change it to Watermark
5) Now, here is where you set what you want to say and where on the page. For Location, if you want it at the Top of the page, choose Top from the dropdown, or Bottom, or whatever place you want. For Justification, I would suggest the centered option if you are having it at the top or bottom of the page. For Text, type in “Prepared by Linda” or whatever you want to say.
6) You will also notice a box that says Aa and if you click on that it allows you to select the font you want to use for your text
When you are finished. click Print and you will have your text on the page. You will need to set the text again for each chart you print (it will not remember it when you exit the Print screen)
Can I clear the recently used charts?
You can individually delete entries from the list by side-swiping the entry then tapping on the Delete button that appears.
How do I save charts?
A single tap brings up the screen with list of chart files from which one can be selected to save into.
How do I back-up my Astro Gold files?
There are several ways to back up your chart files.
- If you save your charts on the iCloud Drive (see “HOW DO I GET MY CHARTS FROM ONE DEVICE TO THE OTHER?”) then by saving them you are backing them up as well.
- Go to Settings, and select the option “Export Chart Files”. A window will open listing all of your chart files. Tap on each chart file that you want to back up (a check mark will appear next to it), and then tap the word Send in the upper right corner. An email will open up with all of the selected chart files attached to it. You can then send this email to yourself on another device (such as a PC or Mac) and save the attachments on that device into a folder. Or send the email to yourself on the same device, and when it arrives, tap each attached chart file. The various available options you can choose show up, and you can choose “Save to Files” to back them up into the files folder.
I am having problems entering my place in Astro Gold. I live in the USA?
The professional version of the Atlas used by Astro Gold is used around the world. However it does require you to enter anywhere in the USA with its state name in the “country” field, and not just to enter “USA”. For instance you should enter “CA” or “California” (not “USA”) into the “country” field if you want to look up Los Angeles. If you do enter “USA” in the “country” field, and then you will find that Astro Gold tells you that it can’t find either the country or the place. We will consider having the app read “country/state” rather than just “country”, but we cannot easily do this due to the space limitations of such a small screen.
The reason that the ACS uses this different protocol for US places is that there are many duplicate names in different US states, so if the state name is not known it would often result in getting the wrong place. So the Atlas requires ‘states’ for the USA, and country names for everywhere else, and “country” really means “country or US state name”.
How Do I import and Export Astro Gold Charts to and from Solar Fire?
Chart Import/Export
- Chart files may be added to, or downloaded from this app via the iTunes File Sharing feature.
- Chart files may also be interchanged between this app and any other computer via email. This can be used to save and restore backup copies of your chart files, and if you own the Solar Fire astrology program (v6 or higher), then you may also use your chart files interchangeably with that program.
Exporting Charts via Email
To export a chart file, tap on the Settings tab and select Export Chart File. This allows you to select a chart file, which is then attached to an email and sent to whatever email address you wish.
Importing Charts via Email
To import a chart file, you must attach a Solar Fire v6+ chart file (*.SFcht) to an email and then send it to your device, and open it in the email app.
In the email app, open this email and tap on the attached chart file, and you will be prompted whether or not you wish to open it in this app.
If a chart file of the same name already exists in this app, then you will prompted whether to overwrite the existing file, or else to change its name before it is added. Name changes of this type involve adding an underscore and a number to the end of the filename.
After adding a chart file this way, you can access it from a list of all chart files when selecting a chart to open from file, or when saving a chart to file, or when exporting a chart file.
For further information about file sharing: “About File Sharing“
Is there a limit to the number of charts that can be stored in Astro Gold?
Yes – the limitation is storage size. Each chart takes up only about 200 bytes of storage. For practical purposes it would be unwieldy to try to use a chart file with more than 1000 charts, though simply because it then becomes difficult to find the one you want, on the small iPhone screen.
Is there a Forum for Astro Gold?
Yes you can join our Facebook Astro Gold group where ideas are discussed, questions are asked and the latest news and features are announced.
Click here to join the Facebook Astro group page!
We welcome new members
JigSaw
How to I check in JigSaw if an eclipse will affect a group of charts?
Use the drop down menu in JigSaw under the Research Option and select Add a Point. This will open the Add a Point window which will allow you to add either a midpoint or a particular degree to your entire data set with which you are working. Enter the degree of the eclipse (or fixed point). Now, open the main research scene and select the point you have added along with the natal points with which you wish to work. Select the Phases and Aspect option and tell Jigsaw which aspects you want to use for your search. Display your results as a table. You can then FILTER to create a subset of charts as you may secondly require. This will show you how many members of your group is being affected by the eclipse.
How do I use JigSaw to find which members of my group are affected by a particular eclipse (or any fixed zodiac position)?
Select the Family Search option. In the main screen select “Specified Position” then enter in the degree of the eclipse. Select the harmonic, choose the orb and select the natal points. Jigsaw will now scan the group and find which family or group members are receiving an aspect from the eclipse (or any other fixed position) Jigsaw will firstly, finding what natal point is receiving the aspect and secondly, displaying which family or group member is involved.
How do I use the JigSaw program to find if charts have a planet or an angle on a particular midpoint via the 8th harmonic?
Follow these steps: Select the project that you are working on Go to Research “Add a Point” Select the Jup/Pluto midpoint (or any other you want to look at) Click “OK” Open Research module Select “Harmonic aspect and Phases” In the Harmonic Select section at the lower left part of the screen type in “8” Select the orb that you wish to use in the “Aspect Orb” box Select the Planet or Angle that you wish to check out and by using the Control key also scroll to the end of the list and you will see the Jup/Pluto mid pts. (or any other midpts that you have selected in the “add extra pts” in step 2. Use the control key and select this mid pt (the control key allows for multiple selection of points) Go to table view You will see the numbers of charts that have this planet on that midpoint as well as the type of aspect. If you want to bunch them all together into a separate file then you will need to use the Filtering option (check out manual) and filter them one at a time and then merge the files into one. Depending on exactly what you want to do you may be able to short cut this. So in the tables (or polar graphs or bar graphs) you will get the number of charts but you will need to Filter these in the Table view if you want to know What charts. We are currently working on Jigsaw Version 2 which will make this type of exercise quicker.
What does the Harmonic components selection in Jigsaw do?
How do I find the number of 5th harmonic aspects (or any other harmonic for that matter) that a group of charts have when using the JigSaw program?
Select the option Phases and Aspects in the research main menu. You will notice that you will have two division types Phase or Aspect. Click on Aspect. You will notice that towards to lower left there are boxes for you to change the orb you want to use as well as the harmonic that you want to exam. Once you have selected that then select the planets and points that you want to include in your scan. Run the program. You will get a bar graph showing the results for the first two planets that you selected. Scroll down to the bottom of the drop down menu for the points to be displayed and select All Points. This summaries your results. For example for the actors, all 399 of them. I scan them for 5th harmonic aspects using a orb of 3 degrees. I found the following: 206 have conjunctions 145 Quintiles (72 degrees) 90 Bi quintiles (144) 111 Bi quintile (216) 138 quintile (288) Notice it will separate the 72 from the 288. To find which charts have a particular aspect. Like which charts have the 72 degree quintile. Display the info in a table rather then a bar graph then use the filtering tool to select that section of the table. Jigsaw will then place all of those charts into a separate file.
Solar Fire
General Usage
How can I copy charts in Solar Fire?
You can copy any of Solar Fire’s chart displays and graphic ephemerides to the Windows clipboard (to be pasted into another program), and then to a file anywhere on your computer or network, or to a file that is automatically attached to an email ready to be addressed and sent. Various graphic file formats may be used, as well as some other options governing the appearance of the output
To copy (and then save, publish or send) a graphic:
Let’s choose the Graphic Ephemeris as an example. Once, you have created a Graphic Ephemeris page, from the Graphic Ephemeris screen, select the Copy menu item after using the right hand mouse button over the ephemeris area. This will display the Copy Image To dialog box, allowing various selections to be made
Destination:
Clipboard: this will send the graphic to the Windows clipboard, from where it can be pasted into any other program that recognizes the graphic type. For example, you can paste it into a word processor or desktop publishing program
File: this will send the graphic to a file of your choice. You will be prompted to specify a file name and location
Email attachment: This will generate a graphic file that is automatically attached to an outgoing email, ready to send, provided that you have a MAPI compliant email program. (Examples of MAPI compliant programs include Microsoft Outlook, Outlook Express, Microsoft Exchange and Entourage; Qualcomm’s Eudora; and Pegasus Mail. Not all versions of these products may be MAPI compliant; please check with the program’s provider for information about the version you intend to use.)
Graphic Type:
Bitmap: this will create a bitmap file, which is a fixed resolution graphics file used in many Windows applications. This type of graphic may be placed and scaled in some other application, but as it has a fixed resolution, doing so may cause some loss of image quality. Typically this type of file is rather large (often over 1 megabyte) and is therefore not usually suitable for sending over the internet, unless it is first zipped or compressed in some way
Metafile: this will create a Windows metafile, which is a scalable graphics file used in many Windows applications. It is possible to place and scale the graphic to your requirements without loss of image quality, using the commands of the application that you are using. Hence this format is good for high quality desktop publishing. This type of file is usually very small in size, but it has the disadvantage that if you send it over the internet, the recipient must have the required Solar Fire fonts installed on their machine, or else they will see incorrect symbols in place of any astrological glyphs
JPEG: this will create a JPEG file, which is somewhat like a compressed bitmap file. This type of graphic may be placed and scaled in some other application, but as it has a fixed resolution, doing so may cause some loss of image quality. Generally the JPEG format is preferred when your images contain photographic or artistic elements; otherwise the GIF format is usually much better.
Quality: when copying to a JPEG format, it is possible to choose the level of trade-off between quality and size of the graphic. The range is 1, lowest quality, smallest storage size to 100, highest quality, largest storage size. Typically, a value of 50 provides an adequate level of quality without using too much storage. If you are sending graphics that have a lot of detail and small text, you may wish to increase the quality, whereas if the graphic does not have much fine detail, and only has large glyphs, then you might be able to economize by decreasing the quality.
GIF: this will create a GIF file, which is a compressed bitmap file, without loss of clarity, allowing a maximum of 256 colours. Typically this type of file is very small and is especially well suited to sending over the internet and via email. The main exception is if the image you are sending contains a very large range of colours, such as you would find in a photographic image. In such cases, there would be a significant loss of colour depth and the JPEG format may be preferable
PDF: this will create a PDF file containing the graphic on a single page, the size of which is dictated by your default printer page size settings. This format is fully scalable, so is well suited for desktop publishing type requirements. This option automatically includes embedded astrological font glyphs inside the PDF file, to ensure full portability to other computers over the internet, for example
Special Options:
Include Captions: when copying to a Metafile or PDF format, it is possible to select whether or not the chart details and compliments text are included in the output. Sometimes, for desk top publishing requirements, it is preferable to have the chart on its own without any text, and for any captions to be added separately to the document
Monochrome: when copying to a Metafile or PDF format, it is possible to select whether or not the generated graphic should be in the currently displayed colour scheme, or in Monochrome, black lines and text only. As many publications are only in monochrome, this option makes it easy to ensure that the graphic is in an appropriate format.
How do I move the “Solar Fire User Files” Folder to another folder location?
At installation time, a user has the option of installing Solar Fire User files to a different location. Solar Fire normally installs in the Documents folder on the C drive, and we recommend that you do not change folders. However, we also recognise that there are many reasons why you might want to install Solar Fire’s User Files into a different location. (For example, it can be useful to install Solar Fire User Files into a different drive letter either in a separate partition on the same hard drive or to a separate hard drive altogether.)
If you decide to install our Solar Fire User files to a different location, particularly a different drive letter, this raises the question: How can you move the Solar Fire User Files folder. Together with an “Enter at Your Own Risk” or “For Advanced Users Only” caution, here are the steps:
Decide where you would like to move the “Solar Fire User Files” folder. For example, you could create a new folder path at this location on another drive letter: “FAstrologySF”
Windows XP, Windows Vista or Windows 7:
Using Windows Explorer (right click on the start button then click on ‘Explore’) navigate to the following folder location:
Windows XP or earlier:
C:Documents and Settings<Login Name>My Documents
Windows Vista or Windows 7:
C:Users<Login Name>Documents
Windows 8:
Using File Explorer (move your cursor to the top right or bottom right corner of the screen. When you see Search, click on it and then enter File Explorer in the Search field. Click on File Explorer when Windows has located it.) Navigate to the following folder location:
C:Users\Documents
You should see the “Solar Fire User Files” folder located at this default folder.
Ensure that you can see both the “Solar Fire User Files” folder and the new location folder in your Windows Explorer. You may want to have the two windows open up, side by side.
You will now “drag and drop” the folder using the steps below:
Move your mouse cursor to the current “Solar Fire User Files” folder and when the folder is highlighted hold down the right hand mouse button while dragging the file towards its new folder location, keeping the right hand mouse button fully down while moving the mouse. When the new folder location is highlighted by the mouse cursor, release the right hand mouse button and you will see a small menu. Click on the “Move Here” menu item and the entire “Solar Fire User Files” folder with all of its files will be moved to the new location.
Windows 9:
Click in the Search field at the bottom left of your desktop and then enter File Explorer in the Search field. Click on File Explorer when Windows has located it.) Navigate to the following folder location:
C:Users\Documents
You should see the “Solar Fire User Files” folder located at this default folder.
Ensure that you can see both the “Solar Fire User Files” folder and the new location folder in your Windows Explorer. You may want to have the two windows open up, side by side.
You will now “drag and drop” the folder using the steps below:
Move your mouse cursor to the current “Solar Fire User Files” folder and when the folder is highlighted hold down the right hand mouse button while dragging the file towards its new folder location, keeping the right hand mouse button fully down while moving the mouse. When the new folder location is highlighted by the mouse cursor, release the right hand mouse button and you will see a small menu. Click on the “Move Here” menu item and the entire “Solar Fire User Files” folder with all of its files will be moved to the new location.
You now need to modify the SOLFIRE7.INI, SOLFIRE8.INI or SOLFIRE9.INI INI (depending on if you are working with v7, V8 or v9) file located in the C:Windows folder. (Note: if you have upgraded from a previous version of Solar Fire you may have more than one of these INI files. Make sure you are modifying the one with the same number as your current version, so if you are working with Solar Fire v9 then make sure you modify SOLFIRE9.INI.)
NOTE: For Windows XP and earlier operating systems, you can modify the INI file in place, however for Windows Vista, Windows 7 or Windows 8 you cannot edit any file in the C:Windows folder while the User Account is operating. For Windows Vista, Windows 7, Windows 8 or Windows 9, you need to first copy the SOLFIRE7.INI, SOLFIRE8.INI or SOLFIRE9.INI file to another folder location, say C:Users\Documents, edit the file at that new location then move it back to C:Windows enabling you to overwrite the existing one, if you have System Administrator rights.
Since SOLFIRE7.INI, SOLFIRE8.INI or SOLFIRE9.INI is a text file, you can use your favourite text editor, like the Windows Notepad program. Open SOLFIRE7.INI, SOLFIRE8.INI or SOLFIRE9.INI in the text editor then under the “System DataPath=” entry at the top of the file, add a new line and type “UserFolder= where “the path>” is the new folder location of the “Solar Fire User Files” . Using the example above, you would type the following entry
UserFolder=F:AstrologySF Gold Solar Fire User Files
Where are Chart Files stored in Solar Fire?
When Solar Fire is first installed, it creates a set of original files in (Solar Fire 8) “C:/Program Files/SolarFire8/UserFiles/Charts” or in (Solar Fire 9) “C:/Program Files/SolarFire9/UserFiles/Charts”
When Solar Fire starts up for the first time, it then creates a folder at: “C:/Users//Documents/Solar Fire User Files/Charts”
And then copies the original files over to this folder. It is the “C:/Users//Documents/Solar Fire User Files/Charts”
That is used for all access to and for saving new charts to the various chart files.
The original files at “C:/Program Files/SolarFire8.User Files/Charts” or “C:/Program Files/SolarFire9/User Files/Charts” are not a second chart file storage area. You should never put any files of any type in here, nor ever edit any files that are in this folder. (This is especially important if you have Windows Vista, Windows 7, Windows 8 or Windows 9 because, on these operating systems, any files in any sub folder under “C:/Program Files” cannot be updated – the folder is effectively ‘read only’)
Should you ever need to restore any Solar Fire User Files to their original state, you can copy them from the Program Files folder to the folder in your Documents. So this is another reason to leave those in the Program Files unchanged.
How do I uninstall Solar Fire?
Hopefully you don’t have to do this very often, but for technical reasons if you want to uninstall Solar Fire you can do so by following the steps below.
In Windows XP, Windows Vista or Windows 7: Click on Start, then click on the Control Panel, then scroll down the list and click on Add or Remove Programs.
In Windows 8 and 10: Using File Explorer (move your cursor to the top right or bottom right corner of the screen. When you see Search, click on it and then type Control Panel in the Search field. When Windows finds Control Panel, click on it to open it, then scroll down the list and click Programs and Features.
Locate Solar Fire on the list of programs, click on it to highlight it, and then click on the Remove or Uninstall button.
This action will begin the uninstall process, when it has completed not all folders are deleted, so you now need to get into the Windows Explorer.
In Windows XP, Windows Vista or Windows 7: Right click on the Start button, then click on the Explorer item.
Windows 8 and 10: Using File Explorer (move your cursor to the top right or bottom right corner of the screen. When you see Search, click on it and then enter File Explorer in the Search field. Click on File Explorer when Windows has located it.)
In the left hand pane click on the arrow in front of Local Disk C. Scroll down the list, look for Program Files and click on it. This action will open the folder in the right hand pane. Scroll down the list in the right hand pane, look for SolarFire 7, SolarFire 8 or SolarFire 9 (depending on which version you have), right click on it and then click Delete.
In the left hand pane again scroll down the list, look for the Windows folder and click on it. This action will open the folder in the right hand pane. Scroll down the list in the right hand pane, look for Solfire7, Solfire8 or Solfire9, right click on it and then click Delete. You have now successfully uninstalled Solar Fire.
How do I save my charts and data from Solar Fire onto a USB?
Start up Solar Fire. From the main menu screen, click on Utilities> Backup All user Files.
Select the USB drive letter by double clicking on it.
Under the drive letter, click on the make a new folder button and create a folder name e.g. My SF backup files. Click on this new folder, then click on the ok button, then confirm the next screen to begin saving all of your files.
Almost all things are saved such as; core charts, customised wheel styles, customised page layouts and customised interpretation text. Retained charts are not saved.
Can I use Solar Fire Gold on my Mac?
We do not officially support Solar Fire on the Mac, but we have a lot of customers who successfully use Solar Fire on a Mac equipped with an Intel chip, Windows and a Windows emulation program like Bootcamp, parallels, Virtual PC or Virtual box and VMWare Fusion. In addition to doing emulation, these various options isolate the Windows environment from the Mac environment so viruses can’t jump from one side to the other.
Putting Windows on your Mac
All of the Windows emulations on a Mac require that you have a Windows disk and licence key (serial number) for Windows that you are currently using somewhere else. An old disk from an old derelict computer should work. Solar Fire will work on any Windows version from Windows 98 onwards, so you can use an old version of Windows with Virtual Box or Parallels. See below for details about the Windows requirements of the various emulator programs.
Using Virtual PC
The main problem we have had is with printers, especially Epson printers made for the Mac. There are possibly fixes for those problems on the Virtual PC website. When the Windows software says you need to control/click, in Virtual PC you have to press control/option/click instead.
Using Bootcamp
The Bootcamp method runs much faster than Virtual PC, but has some drawbacks. If you want to use Windows you have to restart your computer in Windows mode, and it might be more difficult or impossible to share files between the Macintosh part of your computer and the Windows part. However, Astrolabe has Solar Fire and Windows running on a Macbook laptop using Bootcamp, and it works great. Windows on Bootcamp runs as fast as or faster than it does on a regular PC. Here/s more info on Bootcamp:
http://news.com.com/FAQ+Windows+on+Macs/2100-1016_3-6058163.html?tag=nl
Bootcamp is included on new Intel OS-X macs, and there are installation instructions in the Macintosh help ( search for Bootcamp ) and also here:
Click to access Boot_Camp_Install-Setup.pdf
It is easy to make a Windows partition, and you can change your mind later and easily take windows off again in a couple of minutes.
With Bootcamp you need to load a full version of Windows. Windows XP will work. There are some problems with Bootcamp and Windows Vista. Windows 7 and Windows 8 can both be installed via Bootcamp. Here are links showing how to install those two Windows systems:
Windows 7: http://www.digitaltrends.com/computing/how-to-install-windows-7-on-an-imac/
Windows 8: https://www.redmondpie.com/install-windows-8-on-mac-using-boot-camp-tutorial/
If you are installing an upgrade version of Windows, you can’t eject the upgrade cd when you are asked to insert the older Windows cd. However, if you have an external cd drive you can insert both cds at the same time and it will work. Put the older Windows disk in the external cd drive and just press Enter when the Windows install program asks you to insert the old cd. By the way, Bootcamp will make a Windows partition and format it for you, but you still have to let the Windows install program format it again or it won’t install properly. If you don’t use Windows much, then let it make the default a small sized Fat32 partition, which OS-X can also use. If you use Windows a lot, you might want to make a bigger partition and let Windows format it with ntfs
Using Parallels
See our page on using Parallels: https://esotech.com.au/documents/Solar-Fire-Mac-Parallels.pdf
Using Virtual Box
Sun Microsystems sponsors a free emulation program called Virtual Box. Virtual Box lets you set up Windows inside a file on your hard disk, thus enabling you to run Windows on the Mac desktop. It is fairly fast, and it also works on Linux. Compared to Parallels, it’s only a little harder to set up, and it works quite well. You can find more information on Virtual Box at:
http://www.virtualbox.org/
The Virtual Box emulator wants to work with Windows XP, Windows Vista, Windows 7 or Windows 8. It will work on older Windows, but doesn’t have drivers for hi-res video. The following video driver can be used to load Windows ME and Solar Fire on Virtual Box:
http://www.xmarks.com/site/www.bearwindows.boot-land.net/vbe9x.htm
Using Crossover or Wine
Solar Fire will not work on the limited Windows emulator called Crossover.
Adapting the Mac’s mouse
If the wireless mouse made by Apple doesn’t work in Windows, you might have to use a wired USB mouse instead. If you just want to make the Apple’s mouse work like a PC’s 2 button mouse here is a link to a free program that should allow you to simulate a right click by using the Mac’s option ( control ) key:
http://www.geocities.com/pronto4u/applemouse.html
This works unless you need to control-click and drag all at the same time
Adapting the delete keys
On the Windows keyboard, the Delete key deletes the next character, and the Backspace key deletes the previous character. On the Mac keyboard, there is only a Delete key, and this deletes the previous character. If this bothers you, you can get a keyboard hotkey program and reprogram the Macs right hand Command key to be a Delete key that works like the Delete key on PC’s. the Command key on the Mac is the same as the Windows key in Windows.
Here’s a link to a free hotkey program called Keytweak:
http://webpages.charter.net/krumsick/
If you use this program then click on button #62 and change it to say “Del”.
Will Solar Fire work on a Linux operating system such as Debian, Fedora or Ubuntu? Do I need anything special, such as WINE, to run Solar Fire on my Linux computer?
Solar Fire was designed for Windows, and for that reason we do not officially support its use on Linux-based computers. Programs that work on Windows, in effect, contain instructions that Linux can’t understand, and programs that work on Linux contain instructions that Windows cannot understand. And unlike Windows, there are dozens of different Linux types (called ‘distros’) in existence because they are open source…that means anyone can make changes in the operating system.
However, some people have been successful in using a ‘translator’ program to install and run Solar Fire on Linux. (Note: Because there are so many different distros of Linux, no one is an expert on them all, and just because they succeed in getting Solar Fire to run on one version of Linux (such as Kubuntu) doesn’t mean it will run just as well on a different version (such as Redhat.)
So, while we cannot officially support the use of Solar Fire on Linux computers, here is some information on the two most common Translator Programs that have been used to get Solar Fire working on Linux:
VIRTUAL BOX
Sun Microsystems sponsors a free emulation program called Virtual Box. Virtual Box lets you set up Windows inside a file on your hard disk, thus enabling you to run Windows on Linux. You can find more information on Virtual Box at: http://www.virtualbox.org/
WINE
WINE makes it possible to run Windows programs alongside Linux by acting as a bridge between the program and the Linux operating system. When a Windows program tries to perform a function that Linux normally doesn’t understand, WINE will translate that program’s instructions into one supported by the Linux system. Some people have been successful at getting versions of Solar Fire as early as v5 working on their Linux computer.
Here is an excellent WINE USER GUIDE to teach you all about this tool: https://wiki.winehq.org/Wine_User’s_Guide
I own Solar Fire v5 (v6, v7) and have just purchased the upgrade to the latest Solar Fire and I want to know how do I update my Solar Fire Chart files?
If you have installed the latest Solar Fire onto your existing computer, then you simply need to import your Solar Fire chart files. You can do this by going to Utilities/Chart Import/Export on the main Solar Fire screen. This will take you to the Chart Conversion section of Solar Fire. From here you can locate your current Chart files and then Import.
If your old Solar Fire Chart files are on your old computer then we recommend that you transfer them to and from a USB key. You can save your Chart files on a USB key from the main menu screen. Click on Utilities> Backup All user Files.
Select the USB drive letter by double clicking on it.
Under the drive letter, click on the make a new folder button and create a folder name e.g. My SF backup files. Click on this new folder, then click on the ok button, then confirm the next screen to begin saving all of your files.
Almost all things are saved such as: core charts, customised wheel styles, customised page layouts and customised interpretation text. Retained charts are not saved. Once on your new computer with your new Solar Fire you can Import these files from the USB key from the same Utilities/Chart Import/Export menu item.
I am upgrading and installing my Solar Fire on to a new computer, will the upgrade install or do I need to uninstall my old version first?
Unlike other software, Solar Fire upgrades are complete and work as a new full software program. As a loyal Solar Fire user you pay an upgrade price, but you receive a totally new program. You may, of course, wish to back-up your Chart and User files and transfer them on to your new computer.
I have just purchased a Netbook and would like to use Solar Fire. Is this possible?
Solar Fire can be used on a Netbook in the following ways.
You can copy the entire Solar Fire CD onto a flash/usb drive.
Plug it into your Netbook USB port and then run setup.exe from that drive.
Setup can be run by using external CD/DVD drive.
If your Netbook has an Ethernet port, you can connect your Netbook to a network. Setup can then be run from a shared CD/DVD drive on a LAN computer.
If Netbook has wifi/wireless capabilities you can access a shared CD/DVD drive from another wireless device.
If Netbook has Bluetooth compatibility, you can use an external Bluetooth CD/DVD drive
All the files and folders from Solar Fire CD can be copied to Netbook and setup can be run.
Can Solar Fire be keyboard-driven?
By keyboard-driven, we assume you mean moving around the keyboard instead of using the mouse. You will be happy to know that it is possible to perform ALMOST all operations from the keyboard instead of the mouse if desired, and that there are various short-cut keys that enable some tasks to be invoked more quickly from the keyboard than by using the mouse.
If you check the Solar Fire User Guide section beginning with 4.6 (which should begin on page 18) you will get a thorough idea about all you can do with the keyboard.
What’s more, Solar Fire has the ability to record a set of steps as a form of macro, allowing you to run the whole procedure over and over once recorded without having to repeat each step manually.
I backed up all of my Solar Fire charts, data, folders, and other files onto an external drive, and just installed Solar Fire onto my new computer. How do I import those charts into Solar Fire so I can access them?
If the Solar Fire version you installed on your new computer is the same as the version on your old computer, or if the version on the old computer is not a lot older than the version on your new computer, the process is quite easy.
- Make sure the drive with the backed up files, whether it is a flash drive, thumb drive, or other external hard drive, is connected to your new computer, and make sure that the new computer can see the drive. You want to be able to see those files in order to properly move them into Solar Fire.
- Open a Windows Explorer screen (there are a number of ways to open Windows Explorer, but probably the easiest is to double-click your Computer or My Computer icon.) Now find the drive that is your external drive (it may be drive E, or F, or some other letter after C), navigate the left hand pane to the backup folder where you saved your charts, data, folders and files. If you click on the backup folder name on the left hand pane, you should see these folders and files listed on the right hand pane.
- Next, start up Solar Fire, then from the top of the main screen, click on utilities..
- Click on Open User Files Folder
- A second Windows Explorer screen should open showing the folders you will be moving the saved files into. Note that it will be in your Documents or My Documents folder
- Do you want to copy all of your backed up files into Solar Fire, or only your Chart files?
- All of your backed-up files: On the first Windows Explorer screen, with your backup folder highlighted on the left hand pane and the folders and files displaying in the right hand pane, press Ctrl+A keys together on the keyboard to highlight all of the backup folders and files. Moving the mouse over any of these highlighted files, hold down the right mouse button and with the right mouse button still held down, drag these folders and files over to the second Windows Explorer screen, such that when the mouse pointer is over Solar Fire User Files, it is highlighted. At this point release the right mouse button and you will see a small menu– click on the Copy Here item, and all of your backed up folders and files will be copied over. (You will most likely need to click on the Yes to All button when it pops up to overwrite existing folders and files.) Your charts will go into the Charts file, your aspect sets will go into the Aspects file, etc.
- Only the Chart files: On the first Windows Explorer screen, find the Charts folder in your backed-up files in the right hand pane, right click on it to highlight it, hold down the right mouse button and with the right mouse button still held down, drag the Charts folder over to the second Windows Explorer screen until it is lined up approximately on the Charts folder in there, and release the right mouse button. All of your Charts will now be in Solar Fire. (If it asks you to, click Yes to All button when it pops up to overwrite existing folders and files.)
Note: Using this Drop and Drag method you can copy all files and folders in one go or copy them one folder or file at a time.
If you backed up all of your chart files, and other user files, to a thumb drive, or to folders on your hard drive, you shouldn’t need to use the import utility UNLESS the files are from an older version and they need to be converted to the new version. If you look at the Help file that comes with Solar Fire, it mentions: To restore your backup user files
Copy the files from their backup location into the Solar Fire User Files folder. So for example, in the folder on your thumb drive, you should have a User file called Charts. You simply copy ALL of the files from that Charts file into the like-named Charts file in the User Files on your new computer. Likewise you can do this with Aspect files, Page files, and other User files. Solar Fire should then have no trouble using your files in the new installation. On the other hand, if your chart files are from a much older installation, and the new computer has an upgraded version of Solar Fire, the input utility is great for converting the older files to the new version of Solar Fire.
Can I share charts between Solar Fire and Imperial Astrologer?
Yes, you can both open your Solar Fire charts from Imperial Astrologer, and also open Imperial Astrologer charts in Solar Fire.
Opening Solar Fire charts from Imperial Astrologer
- Click Start, then Open
- Click File (not the arrow next to it)
- Now you need to find your Solar Fire chart files. They will be in a folder in your Solar Fire User Files called Charts. You can find this:
- In Windows XP they are usually found in: C:Documents and SettingsUserNameMyDocumentsSolar Fire User Files
- In Windows Vista they are usually found in: C:UsersUserNameDocumentsSolar Fire User Files
- In Windows 7 they are usually found in: C:UsersUserNameDocumentsSolar Fire User Files
(Where it says UserName, that would normally be the name you use to log into the computer.)
When you click on Charts, you will see all of your Solar Fire chart files. Click on any one of them and it will open it in Imperial Astrologer. Then, the next time you look for your chart files in Imperial Astrologer, you will see all of your Solar Fire charts
Opening Imperial Astrologer charts from Solar Fire is pretty much the reverse with a few slight differences
- Click Chart and then Open
- Click on File, not the arrow next to File
- In the screen that opens, click Folder, not the arrow next to Folder. This will initially show you the folder where your Solar Fire charts are kept, but we are going to go somewhere else from there.
- Click on you’re the folder with C: which will show you all your primary folders
- Now drag the bar on the right down until you find Imperial Astrologer and click on that. You will then see Famous.SFcht open in the area above. Double click on that and you will have opened Imperial Astrologer charts in Solar Fire.
- To return either of those back to the original set of charts (Imperial Astrologer charts to Imperial Astrologer, Solar Fire Charts to Solar Fire) just follow the same steps in reverse.
How do I copy my Solar Fire charts and pages to my publishing program?
To achieve sending a Solar Fire chart image from the Clipboard to the Microsoft Publisher, follow these steps:
- Within Solar Fire, get up to the point where you are displaying your required chart on the “View Chart” screen, using your required page layout.
- On that screen, click on the “Copy/Send” button then click on the “Clipboard” Destination then click on the “Metafile (*.wmf)” Output File Type then click on the “OK” button. This action copies this page layout to the Clipboard in Metafile format.
- Start up your Microsoft Publisher program and get to a blank page. If the page layout you selected in Solar Fire was in a landscape format then click on File -> Page Setup menu items, click on the “Landscape” option then click on the “OK” button
- I would now set your page layout guides. Click on Arrange -> Layout Guides menu items and set the Left, Right, Top, Bottom margins to 1cm and click on the “OK” button
- With the image still in the Clipboard, click on the Edit -> Paste menu items and your Solar Fire chart image will be put onto the page in a smaller frame
- Hold down the “Ctrl” key on the keyboard then, using the mouse, grab one of the corner anchors of the image and re-size the image to fill the page.
- Finally, you can click on the File -> Save As menu items to save that publication or click on File -> Print menu items to print it out. NOTE: The “Metafile (*.wmf)” setting in Solar Fire yields a much better image quality for than the “Bitmap (*.bmp)” setting. Neville Lang Technical Support.
Can I transfer ownership of my Solar Fire to my partner or friend, or sell my copy second-hand?
The short answer is “no”. Please note that once a software license is registered in a person’s name it is not transferable. This means that upgrades and technical support are available only to registered users. When purchasing software please ensure that the correct name is registered. We also have a policy of No Refunds.
Astrolabe Inc. and Esoteric Technologies Pty Ltd have put this page together to share information on the issue of software piracy and the impact on both of our companies as well as on our valued customers.
As noted by the Business Software Alliance (www.bsa.org)
“Quite simply, to make or download unauthorized copies of software is to break the law, no matter how many copies are involved. Whether you are casually making a few copies for friends, loaning disks, distributing and/or downloading pirated software via the Internet, or buying a single software program and then installing it on 100 of your company’s personal computers, you are committing a copyright infringement. It doesn’t matter if you are doing it to make money or not – if you or your company is caught copying software, you may be held liable under both civil and criminal law.
Apart from legal consequences, using copied or counterfeit software also means:
– Greater exposure to software viruses, corrupt disks, or otherwise defective software
– Inadequate or no documentation
– No warranties
– Lack of technical product support available to properly licensed users
– Ineligibility for software upgrades offered to properly licensed users
– Customers receive the best value for their software by purchasing legally obtained software programs that qualify them for product updates and special offers directly from Astrolabe, Inc. and Esoteric Technologies. Developing new software takes many months of time, testing and documentation. To continue to supply astrologers with top-grade astrology software, its makers need to recoup costs and keep staff on hand to give service and technical support.
– If you are not sure if you have a legal copy of our products or have questions about whether an Astrolabe or Esoteric product you are considering buying is legal, please contact us.
– If you need additional licenses, learn more about volume licensing.
How do I pay by Credit Card on your Webshop as I don't like PayPal?
1) After selecting the products from the shop, confirm your cart selection, add any relevant coupon codes and proceed to checkout.
2) The checkout form will ask for your contact details and agreement to the Terms & Conditions. It will appear that the only payment choice is PayPal, and it will redirect to the PayPal payment screen.
3) However, in the PayPal payment screen, you will be given a choice to either login to your PayPal account or click on the Pay by Debit or Credit Card button.
4) To checkout as a guest, it will require an email so PayPal can send a receipt to the buyer.
5) In the PayPal guest checkout screen, fill out your Credit Card details and again confirm again that you do not want an account with PayPal.
Then you can press “Pay Now”, and your payment will be processed without needing to create a PayPal account.
Solar Fire and Macs
I’m using Solar Fire on a Mac via Parallels, and can’t seem to access a PDF file. Is there a setting in Parallels I need to adjust?
- Viewing a PDF in a particular Windows program requires a change within Windows rather than Parallels. It also requires that you have Adobe Reader installed in Windows.. With Windows open, open the Control Panel.
In Windows 7 or Windows 8:
- Select Default Programs.
- Select Associate a file type or protocol with a particular program
- It will take a few moments until all of the file types load. Once they do, scroll down to the PDF files (several will be listed) and highlight one.
- Select change program and change to Adobe Reader.
- Do the same thing for the other PDF file types.
When you are finished associating all of the PDF files with Adobe Reader, close the Control Panel. Now, to be sure that all your associations stick, restart Windows.
Technical Issues and Error Messages
How can I send my info to support?
Question: When I try to send an email to technical support I get a message stating “Email body too big for automatic email generation. Please select this text and press ctrl-V to Paste the information in.”
Answer: That message means that for your particular email program you need to do one extra step before you can send the email to support. Click in the email to the left of that message (or, highlight the whole message if you know how to do that). Next, hold the Ctrl key down with one finger, and press the letter V key. This will paste the information into the email that Technical Support needs to see to assist you. Then at the top of that information, type a brief description of your problem and click Send. Your tech support team will get back to you as soon as possible to assist you.
I am having security certificates problems?
View PDF on security certificates here.
Will my Solar Fire Gold v8 or v9 work on Windows 8?
Yes.
Will my Solar Fire Gold v8 or v9 work on a Windows 8 tablet?
Yes, you can use the latest versions of Solar Fire on a Windows 8 tablet or convertible notebook, IF (and this is important) it uses X86 chips built by Intel or AMD.
But, and here is the part that can be a bit confusing, you can’t install Solar Fire on a system that runs Windows RT (Windows 8 Run Time), a system that is installed on tablets/convertibles which are manufactured with an ARM processor. All tablets using ARM processors cannot run standard windows applications… Only Windows Store apps (which use the RT, a new cross-platform application architecture that supports both Windows 8 and RT and their respective processors) can be installed by users on Windows RT devices.
If you aren’t sure whether you have x86 architecture or ARM architecture, you can:
- Look at the spec sheet that came with your device, or
- Ask the seller which chip is in the box.
Is your Solar Fire technical support free?
Technical Support for Solar Fire products is FREE for all current versions (v8 and later). So that we can keep this service cost free and personal please make sure that you contact us for Genuine Technical difficulties only. If you would like information on HOW TO USE our software then please feel free to join in our Online Classes, run on a regular basis by Rhonda Buttery.
You can also contact your local agent for information about local demonstration days.
If I try to open Solar Fire and a box appears with the message “Unable to extract INI file” – What do I do?
Make sure that all of your charts and data have been saved to a USB. Then you need to perform a clean uninstall. This means making sure that you remove ALL old files, folders and settings during the uninstall process. To do this:
- Go to Start, hover the mouse over All Programs.
- Click on the Esoteric Technologies folder.
- Then click on the Solar Fire Gold v8 folder.
- Scroll down the list and click on Uninstall. Re-install your Solar Fire, making sure you do not launch the program until the Solar Fire User Files have finished extracting at the end.
I have just installed Solar Fire and started it up and now I see an Error message – Error 53: File Not Found?
If you see this message something probably did not install properly, and the message appeared when opening Solar Fire for the first time after the installation.
In Windows XP, Windows Vista or Windows 7: Please perform a clean uninstall via Start>All Programs>Esoteric Technologies>Solar Fire>Uninstall
Then re-install Solar Fire
In Windows 8: Using File Explorer (move your cursor to the top right or bottom right corner of the screen. When you see Search, click on it and then type Control Panel in the Search field.
In Windows 10: The Search field is on the bottom left of your desktop. Click on it, and then type Control Panel in the Search field.
Once Windows finds Control Panel (in either Windows 8 or 10), click on it to open it, then scroll down the list and click Programs and Features. Locate Solar Fire on the list of programs, click on it to highlight it, and then click on the Remove or Uninstall button
I have Windows XP and I am getting the following Error Message: “Runtime Error 7 Out of Memory when trying to open Solar Fire on Win XP”
This can happen on the original 2001 version of Windows XP if you have now downloaded the Microsoft ‘Application Compatibility Update’ since you first installed Solar Fire. Now you need to turn off the ‘Compatibility Mode.’ To do that right click on the Solar Fire icon on your desktop, then click on ‘properties’ and then click on the ‘Compatibility’ tab. Everything on this Compatibility screen should be unchecked. In other words turn off compatibility mode for Solar Fire. Solar Fire always works properly with compatibility mode turned off, but sometimes the original Windows XP turns it on automatically for mysterious reasons.
If you see that message for any other reason, please contact our Tech Support Department for assistance.
I am trying to install my new Solar Fire V9 from the download link, but I’m getting a “Win32” error. What’s that?
If you are trying to install Solar Fire V8, or v9, from the download link we provided you and you get a “Win32” error, then the download was incomplete or the file somehow got corrupted while transferring over the internet. You should delete that file and re download the program.
I have received the message: Swiss Ephemeris files missing SE_EPHE_PATH detected
If you receive this error message:
“Swiss Ephemeris files missing, contact Solar Fire technical support. Environment variable SE_EPHE_PATH detected! This variable is most likely set incorrectly”
Then there is a conflict with the Swiss Ephemeris from another Astrology program. The other program is trying to force Solar Fire Gold to use the Swiss Ephemeris from the other software. However, Solar Fire Gold needs the latest version of the Swiss Ephemeris. (This problem happens mainly with older versions of other astrology programs and older versions of Windows.) The other astrology programs on your computer should be able to use the newer Swiss Ephemeris that is included with Solar Fire Gold. In fact, the newer Swiss Ephemeris in Solar Fire Gold may actually increase the accuracy of those other astrology programs.
Here is how you delete the environment variable so that the newer Swiss Ephemeris in Solar Fire Gold will be used by your computer:
- In Windows XP, Windows Vista or Windows 7: Right click on the Start button, select Explore
- In Windows 8: Move your cursor to the top right or bottom right corner of the screen. When you see Search, click on it and then enter File Explorer in the Search field. Click on File Explorer when Windows has located it
- Windows 10: The Search field is at the bottom left of your desktop. Click on it and then enter File Explorer in the Search field. Click on File Explorer when Windows has located it
In the left hand pane of the box that appears, right click on Computer (or in Windows 8 right click on This PC), then select Properties from the list that appears
In the next box that appears, in the top left hand corner click on the link that says:
- Advanced in XP
- Advanced System Properties for Windows 7
- Advanced System Settings for Windows 8
- Advanced System Settings for Windows 10
In the box that appears in the bottom right hand corner click on Environment Variables
You will see two lists; one says User Variable and the other says System Variables. Scroll down both of these lists and see if there is a variable that says: SE_EPHE_PATH
If you see one or more select them and press delete.
You can also correct this problem by deleting the autoexec.bat file. The only problem with this method is that it can sometimes delete other important files. If you choose to use this method you do so at your own risk. Here are the steps to take to delete the autoexec.bat file:
Open a CMD window. Click on the Start button, and then click on Run. In the box that appears type in CMD
Do a “dir autoexec.bat” command within window 3
If autoexec.bat is found then type “autoexec.bat”
Verify that the only thing happening in the file is “set SE_EPHE_PATH”
If this is the case, then “del autoexec.bat”
Type “exit” in the CMD window, which should then close it Reboot the computer.
My Solar Fire will not install and is telling me that I have an “Incorrect Password”. What can I do?
There is no known problem with entering a password when initiating an installation of Solar Fire. Usually this problem is encountered when you are not entering your Registration details correctly. Please make sure that you are entering your details word and number perfect. Capitals must be capitals, lower case must be lower case etc. Also please ensure that you are not mistaking a numerical “0” for an alphabetical “o” and vice versa.
Our password system does reply on the computer being set for English in the Windows settings, as well as a regular English keyboard. If you have you’re your Windows to a language other than English or you are using another language for the keyboard settings then, yes, there might be a problem.
You will need to check the language setting in Windows, as follows:
- In Windows XP, Windows Vista or Windows 7: Start > Control Panel > Regional and Language Options.
- Formats tab: Current format: English (Australia) [or English (anything)]
- Keyboards and Languages tab: click on “Change Keyboards” button and on the next screen, under the General tab, check that the keyboard is set to “US” for the English (Australia) language
- In Windows 8: Move your cursor to the top right or bottom right corner of the screen until you see Search. In Windows 10, the Search field is in the bottom left corner of your desktop.
- When you see Search, click on it and then enter Control Panel. When Windows finds it, click on Control Panel and then click on Language.
- Make sure that English (Australia) [or English (anything)] is set in your Language settings
- To the right of your Language settings, click Options and make sure the Input Method shows an English speaking country like US or UK.
I was trying to reinstall Solar Fire v8/v9, but accidentally used my v7 install file. Now when I try to open Solar Fire I get error 234, and runtime error 5. What do I do?
Error 234 usually occurs when a program has trouble reading a file name for one reason or another. Runtime error 5 occurs because a program is looking for a particular file, usually a library file (called a .dll file) but can’t find it so comes to a stop.
Basically, the only solution is to uninstall all Solar Fire files completely and then reinstall Solar Fire v8 or v9. Before you do, though, you would want to copy any Solar Fire files you have in your Documents or My Documents folder so you can save them. Those files are your User Files…any charts you’ve saved, for instance. You can put them back in Solar Fire once you’ve got it working again.
I am a little lost with the additional patterns or grand configs in a chart. Where might I find some definitions about some of these patterns, such as the Huber learning 1, 2, 3, 4 , or the Double Yod key, etc. ?
Solar Fire includes all the major patterns to which we had found references in astrological literature. Note that, due to lack of any single authoritative reference to aspect patterns, many patterns have been attributed with more than one name, and we have therefore included all the alternative names known to us. However, interpretations of aspect patterns (beyond the most commonly used ones) are rarely found in the available astrological literature. This is perhaps understandable given that the interpretation of a pattern in a particular chart depends to a large degree on which planets are involved, in which combination, and in which signs and houses.
However, it may still be possible to attribute certain traits to particular patterns in general, and the following sources do give some further information along these lines:
The patterns dubbed “Rosetta”, “”Hele” and “Double Yod key” were discussed in a recent article by Sally Fisher (Astrology Quarterly, The Astrological Lodge of London, Vol 74 No 2, Spring 2004 – “Astrological Keystones – New aspect formations for the new millennium?”).
The Huber school’s learning aspect patterns are also referred to as “learning triangles”, and are made up of three aspects with colors red, blue and green. There are “good” and “bad” learning triangles, depending on the order in which the aspects occur. The “good” triangles progress from red to green to blue aspects (clockwise), whereas the “bad” triangles progress from red to blue to green. In this context, learning relates to one’s experiences in life, and how we approach it. In the Huber method, only planets are used in these aspect patterns – nodes and chart angles are not included. The Huber school of astrology is popular especially in Europe, and further information is available from various sources, including a book called “The Cosmic Egg” e.g. http://www.astrocora.com.ar/acart/Review.htm
I wonder if anyone could point me in the direction of how to erect a tertiary chart using Solar Fire?
You can calculate tertiary progressed charts for a given date and time, or find hits to a natal chart over any given period of time, using tertiary progressions. To calculate a tertiary progressed chart 1) Chart / Progressed 2) Choose “Chart Type to Generate” as either “Mean Tertiary Progressed” or “True Tertiary Progressed”. To calculate a dynamic report using tertiary progressions 1) Dynamic / Transits & Progressions 2) Under Event Selection, select “Progs to Radix” 3) Under Dynamic Type / Progressions, choose “Tertiary. Graham Dawson, Technical Director
I have seen two values for the solar year i.e. 365.2422 days and 365.2563 days. Why are there two different values?
One value (the lesser one) is the average solar tropical year – this is the time taken for the Sun to return to the same position in the precessing tropical zodiac. The other value (the larger one) is the average solar sidereal year – this is the time taken for the sun to return to the same position relative to the stars. Graham Dawson Co-Author
Solar Writer
Do the Solar Writer astrology report writers need Solar Fire or can they be used on their own?
The Solar Writer range of reports, 13 in total, can all be used as stand-alone software programs. In other words you can install them on your PC and get started without Solar Fire. If you already own Solar Fire then your Solar Writer titles will show up automatically under Interps/Solar Writer on the main Solar Fire Gold v9 screen.
Can I sell the Solar Writer reports via my website or directly to my clients?
Yes, you can sell the reports that the Solar Writer software produces. This is the software’s main purpose. You can advertise your report service on a website, or anywhere for that matter. You can post or email reports to clients. As long as you legally own Solar Writer and run the reports from the Solar Writer desktop software then you can sell your reports. However, if you want to take the interpretation text from Solar Writer and use it in a web engine then you need to make separate arrangements with Esoteric Technologies and pay a royalty if an agreement is reached.
Could you please clarify the use of interpretations in Solar Fire and Solar Writer? Can I use these interpretations in my client work and can I edit the text?
The interpretations text in Solar Fire and Solar Writer has been provided for personal and professional use within these astrology software programs. As such you may use the text for your friends, family and clients as long as you are using the software to generate each report. You cannot, for instance, take the text and use it from another programs or directly on a website. This would be breach of use.
You may edit the text, as long as you keep the copyright notice. You may also remove the supplied illustrations and use your own within the software. In fact we hope that you will customise your reports in a way that reflect your own style. Our aim is to support your astrology work and provide you with a wonderful tool for your satisfaction.
How do you delete a saved chart in Solar Writer?
You simply highlight the chart that you want to delete and hit the ‘Delete’ key on the keyboard.
When I try to open up a Solar Writer report as a PDF nothing happens. What is wrong?
If you select the option to open a report as a PDF, Solar Writer checks with Windows to see if you have a default PDF Reader, and if you do, it then uses that PDF Reader to open the report for you.
If you do not have a PDF Reader on your computer, or, if you have not set one as the default program to open PDF documents, Solar Writer is unable to open the report for you as a PDF.
Solar Writer officially supports using Adobe Reader for PDF files. If you do not have this program on your computer you can download it from the Adobe website.
You are welcome to use another PDF Reader but please note that Esoteric Technologies does not offer support should you have any problems. If you are using another PDF Reader for your default instead of Adobe, such as FoxIt Reader, Nitro PDF Reader, or Expert PDF Reader, you may get an initial security warning message the first time you try to open a Solar Writer report as a PDF. This is because that particular Reader program has not connected with Solar Writer before. If you get such a message, and you click on the OK button after ticking the box to remember this choice, you should be able to open up Solar Writer reports as PDF in the future without seeing any further security warnings.
The Imperial Astrologer
For setting Preferences in The Imperial Astrologer New Year charts would you suggest using Local Civil Time or Local Standard Time or one of the others?
I always suggest using sundial time (local apparent time). The reason for that is that Chinese astrology evolved as an observational practice. The ancient Chinese did not have clocks and used the Sun and the stars to reckon their time. It seems to prove out in modern practice. – Malvin Artley, Chinese Astrologer and Co-Author.
For Calendar do you suggest using Chinese Traditional or Local based on Standard Time Zone or Local based on Local Mean Time?
For Four Pillars work it is best to use the traditional calendar. That is what the Chinese almanacs use and that is what has been used for centuries. All the other options were included in the Imperial Astrologer for purposes of research and personal preference. We need to be clear, though, that tradition in Chinese astrology states that the traditional calendar and sundial time are what was used for centuries. Oddly, the Four Pillars are based on the solar calendar, whereas the commencement of the New Year is always taken as the New Moon in Aquarius–therefore, the New Year chart always uses the lunar calendar, whereas a person’s Four Pillar reports are always based upon the solar calendar. I have never really worked out why they do that, but they do. It has made for some interesting discussions in one of my classes because one of the students was born just before the Li Chun, but the New Year that year was before the Li Chun (a Bright Year). Her Pillars were completely different in the two systems. – Malvin Artley, Chinese Astrologer and Co-Author.
General Help
I sent an email several days/weeks ago. Why haven’t you responded?
Our dedicated team of experts diligently addresses every email received in our system, however if you haven’t received a response, there are a few potential reasons to consider.
Firstly, it’s possible that your email may have encountered technical issues in transit, or our reply could be residing in your spam or junk folder. We recommend checking these folders to ensure our response hasn’t been inadvertently filtered.
Additionally, heightened cybersecurity can sometimes lead to emails being flagged or blocked. Please review your email security settings to ensure our communications are not being intercepted.
If you have contacted us through our website, kindly double-check that the email address provided is accurate. In the rare instance that your email may have been lost in transit, we apologise for any inconvenience and ask you to reach out to us again.