HiColor or TrueColor Displays
If you have a display which supports more than 256 colors, then the standard windows “Color Selection” dialog appears instead.
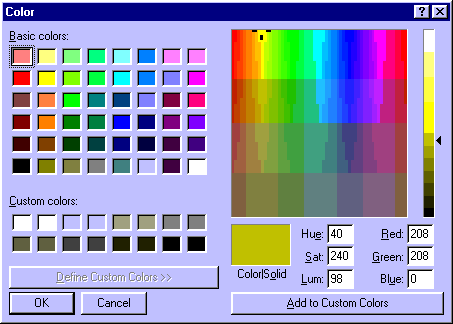
On the left of this dialog box there is a selection of a variety of standard basic colors, and on the right you can create a customised color.
>> |
To select one of the basic colors |
1. |
Click on the required “Basic colors”. |
2. |
Click on the “OK“ button. |
>> |
To create and select a custom color |
Click on one of the “Custom colors” boxes on the left of the dialog box.
Then either,
Use the mouse to place the cursor over the desired color on the color map on the right of the dialog box, and
Adjust the intensity of the color by dragging the pointer up or down on the far right of the dialog box,
or
Type in the required “Hue”, “Sat”, “Lum” or “Red”, “Green”, “Blue” amounts.
Finally,
Click on the “Add to Custom Colors“ button, and
Click on the “OK“ button.
Note that Solar Maps will adopt the nearest solid color to the actual color you have chosen, if it is not a solid color. As there are at least 32,000 solid colors available if you are using this dialog box, the nearest solid color will always be very close in shade to the precise color you have chosen, and you can see whether there is any difference by looking at the “Color/Solid” box. Solar Maps will use the color in the left half of that box, if there is any difference between the two halves.
