Selecting a Map
Solar Maps is supplied with a range of pre-defined map files covering most regions of the world. Note that the user can also create an unlimited numbers of additional maps of any areas with a variety of display options, and these may be stored along with the pre-defined maps.
>> |
To select and display a map from the list of predefined maps |
Select “Open...“ from the “Map“ menu, or click on the “Map“ button above the map display area.
This will display the “Map Selection by Region” dialog box, which contains a list of maps organised into a collapsible/expandable hierarchical list by region. The regions are listed in alphabetical order, and the maps within each region are listed in alphabetical order of their descriptions, and have their file names shown in square brackets following the descriptions.
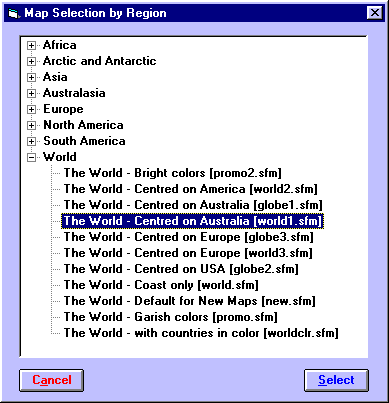
To find and select a particular map to display, you can navigate the list by first finding the required region, expand the sublist entries for that region, and then highlight and select the required map which is then displayed in the main map screen.
You can also use this map selection dialog to do any of the following.
• |
Rename the region entries |
• |
Create new region entries |
• |
Edit map descriptions |
• |
Delete maps |
• |
Move maps from one region into another region |
>> |
To navigate through the region or topic headers |
Click on the box with the “-” or “+“ sign to the left of the region name, or double –click on the region name itself.
This will expand or collapse the sublist of maps within that region or topic header.
>> |
To select a map from a sublist of map files |
Click on the map description in the list and then click on the “Open“ button, or double-click on the map description, or use the right hand mouse button to choose the “Select” menu item.
Doing so will display the required map.
>> |
To delete a map |
Click on the map description and use the right hand mouse key to display a pop-up menu, and select the Delete item.
You will be asked to confirm before the map file is deleted and removed from the list.
>> |
To edit a map description |
Click on the map description and use the right hand mouse key to display a pop-up menu, and select the Edit Description item.
You will be prompted with a dialog allowing you to enter a new description.
>> |
To add a new region or topic header |
Click on any region name and use the right hand mouse button to display a pop-up menu, and select the Add Topic item.
This will display a dialog allowing you to enter the new category name
>> |
To rename a region or topic header |
Click on the topic category name and use the right hand mouse button to display a pop-up menu, and select the Rename Topic item.
This will put a focus box around the topic category name and allow you to edit it.
>> |
To move a map from one region or topic header into another |
Simply drag the map entry onto another region or topic header name.
If the region or topic header you wish to move to is off the top or bottom of the page, then drag the page off the top or bottom of the list. This will cause the list of pages to collapse, and scroll up or down respectively, thus making the required target topic category visible.
>> |
To delete a region or topic header |
To remove a region or topic header, simply delete or remove all the maps within it.
When the list of maps is next refreshed, the empty region will have disappeared.
>> |
To refresh the list of maps after making changes |
Use the F5 key.
This is the standard Windows key for refreshing lists of files.
>> |
To draw a new map |
Select the “New“ menu item from the “Maps“ menu on the main screen.
This will then open the map which is stored under the list of maps as new.sfm. Initially, this is a map of the world in Cartesian coordinates. However, if you prefer to replace this with your own map design, then you can do so by setting up the map as you want it, and then saving it under the name new.sfm. This will replace the existing map with your own, and this map will then be displayed whenever you select the new map option. (If you delete the new.sfm map file, then Solar Maps will display a map of the world with no color fills when this option is chosen.)
