Recording Session Time and Content
In the "Appointments Manager" you can record the total duration (time) of the appointment session, or just record the duration of parts of the session. If you have a microphone installed inside, or attached to, your computer you can also record the dialog you have with your client. If your client cannot be present you can still make an appointment for them, and record a chart reading for them without them needing to be present.
Then optionally, in a separate operation outside Solar Fire, you can copy the WAV file produced from your recording onto a CD or DVD to give to your client which would then be playable in most other Windows computers, or alternatively email it to them or upload it onto your FTP site, if you have one, and they can download it from there.
TIPS:
a)If you have a software application on your computer that can convert audio files from one format to another, before giving the file to your client you may like to convert it into a MP3 file, which will then be playable on any MP3 player.
b)Recent versions of Windows come with Windows Media Player, and you can use that application to burn the WAV file to an audio CD which would then be playable in most CD players or other Windows computers.
iTunes (downloadable from the internet) may be another application you could also use for this purpose.
>> To record the duration of a session
1.Click on the Appointments tab.
2.Select the date the appointment occurs on. (If you don't know off hand which date the appointment is for then view all appointments for the client (see Adding, Viewing and Modifying Appointments) and note the date of the particular appointment you want to record the duration of.)
3.Select the appointment in the list of appointments by clicking on it.
4.Click on the Session tab.
5.Click on the Start or Start/Continue button. This will start the session timer.
Note: If the timer isn't showing 0 time elapsed, click on the Reset button first.
6.If you want to pause the session timer at any time (i.e. not include a period of time in your recorded session duration) click on the Pause button. This will pause the timer at that point in time.
➢ To resume the recording of the timer where it left off, click on the Start/Continue button.
7.To save the amount of elapsed time (duration) currently recorded for the selected appointment click on the Save Duration button. A dialog box will confirm you want to save this duration for that appointment.
Note: You can save the currently recorded duration (shown in the "Elapsed Time" field) at any time. However if you don't "Pause" the session timer before doing so it will continue to keep ticking (recording time) even while you are doing this. You may therefore wish to "Pause" the timer before saving the duration.
Additionally, you can move away from the "Session" tab onto other tabs and, unless paused, the timer will continue to keep ticking. This may be useful if you want to alter the client's details, check on or create new appointments etc as part of the recorded duration of the session. However if you don't want this to occur, remember to "Pause" the timer before moving away from the "Session" tab.
IMPORTANT: If you do move away from the "Session" tab before saving the "Duration", check the appointment you are recording the duration for is still selected in the "Appointments" tab before saving the duration in the "Session" tab, otherwise you may inadvertently save the duration to a different appointment than the one it was meant to be for.
8.To start a completely new "Duration" recording, if the Pause button is visible then click on it first. Then click on the Reset button. Then when you are ready to start recording the new duration click on the Start/Continue button.
If the "Pause" button is not clicked first before clicking on the "Reset" button, the session timer will be reset to 0, and then immediately start ticking again (recording elapsed time). You may want this to happen, but you may not - in which case make sure you click on the Pause button before resetting the timer - that way the timer will not start recording again until you explicitly start it.
>> To record the voice content of a session
1.Click on the Appointments tab.
2.Select the date the appointment occurs on. (If you don't know off hand which date the appointment is for then view all appointments for the client (see Adding, Viewing and Modifying Appointments) and note the date of the particular appointment you want to record the voice content for.)
3.Select the appointment in the list of appointments by clicking on it.
4.Click on the Session tab.
5.In the "Record Session" area, select the folder where the audio file will be saved in the "Save Location" field by clicking on the Browse button at the end of the field, and navigating to the folder. Once you have selected the folder click on the OK button.
6.A default audio filename will be entered into the "Enter a filename" field. If you want a different filename you can overwrite this with the different filename.
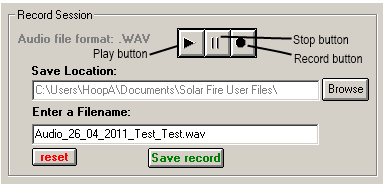
The Record Session area
7.To start recording voice click on the Record button.
8.To stop recording click on the Stop button.
9.To add the voice recording to the audio file click on the Save Record button. This will add to the audio file all sound recorded since the last time the Record button was clicked - it will not replace any recorded sound previously saved to the file.
10. To play the recording click on the Play button. This will play the recording from the beginning. Note that you must save your recordings before you can play them.
Notes
•As with the "Session Duration Timer" (described above), you can record all the content (i.e. voices) of a session, or only parts of the session.
•To record the whole session to the audio file in one unbroken stream of conversation, you simply start by clicking on the "Record" button and let it run until the session is finished and then click on the "Stop" button. Then save the recording.
• However if you have interruptions in your session, or want to talk about something "off the record", you would click on the Stop button to temporarily pause the recording for the period you are interrupted or want to talk off the record, then when you want to resume recording you can click again on the Record button and the recording will start again. You can do this record/stop/record/stop etc. process as many times as you like in a session - all the incremental bursts of recording are accumulating in the computer's memory. When you are finally finished recording for the session click on the Save Record button to save all the various incremental recordings you have made to the audio file. Once you have done this you can play back the recording.
IMPORTANT
It is highly recommended that you thoroughly experiment with this feature first before you intend to use it for any particular purpose. That way you can gain a familiarity with how it works, what it does and doesn't do.
