Copying, Publishing and Sending Graphics
You can copy any of Solar Fire’s chart displays and graphic ephemerides to the Windows clipboard (to be pasted into another program), to a file anywhere on your computer or network, or to a file that is automatically attached to an email ready to be addressed and sent. Various graphic file formats may be used, as well as some other options governing the appearance of the output.
>> To copy, publish or send a graphic
From the "View Chart" window...
1.Select the Copy button
Or....
From the "Graphic Ephemeris" window...
1.Select the Copy menu item after using the right hand mouse button over the ephemeris area.
This will display the “Copy Image To" dialog, allowing various selections to be made.
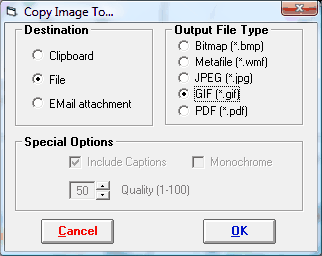
2.Set the options.
In the "Destination" area the following options are available...
•Clipboard – This will send the graphic to the Windows clipboard, from where it can be pasted into any other program that recognizes the graphic type. For example, you can paste it into a word processor or desktop publishing program.
•File – This will send the graphic to a file of your choice. You will be prompted to specify a file name and location.
•Email attachment – This will generate a graphic file that is automatically attached to an outgoing email, ready to send, provided that you have a MAPI compliant email program. See About MAPI for further details.
In the "Output File Type" area the following options for setting the graphic type are available...
•Bitmap – This will create a bitmap file, which is a fixed resolution graphics file used in many Windows applications. This type of graphic may be placed and scaled in some other application, but as it has a fixed resolution, doing so may cause some loss of image quality. Typically this type of file is rather large (often over 1Mbyte), and is therefore not usually suitable for sending over the internet, unless it is first zipped or compressed in some way.
•Metafile - This will create a Windows Metafile, which is a scalable graphics file used in many Windows applications. It is possible to place and scale the graphic to your requirements without loss of image quality, using the commands of the application that you are using. Hence this format is good for high quality desktop publishing. This type of file is usually very small in size, but it has the disadvantage that if you send it over the internet, the recipient must have the required Solar Fire fonts installed on their machine, or else they will see incorrect symbols in place of any astrological glyphs. (See PDF as a possible better alternative).
•JPEG – This will create a JPEG file, which is a somewhat like a compressed bitmap file. This type of graphic may be placed and scaled in some other application, but as it has a fixed resolution, doing so may cause some loss of image quality. Generally the JPEG format is preferred when your images contain photographic or artistic elements. (Otherwise the GIF format is usually much better).
•GIF – This will create a GIF file, which is a compressed bitmap file (without loss of clarity) allowing a maximum of 256 colors. Typically this type of file is very small, and is especially well suited to sending over the internet and via email. The main exception is if the image you are sending contains a very large range of colors (such as you would find in a photographic image). In such cases, there would be a significant loss of color depth, and the JPEG format may be preferable.
•PDF – This will create a PDF file containing the graphic on a single page, the size of which is dictated by your default printer page size settings. This format is fully scalable, so is well suited for desktop publishing type requirements. This option automatically includes embedded astrological font glyphs inside the PDF file, to ensure full portability to other computers over the internet, for example.
"Special Options" that you can set are...
•Include Captions - When copying to a Metafile or PDF format, it is possible to select whether or not the chart details and compliments text are included in the output. Sometimes, for desk-top-publishing requirements, it is preferable to have the chart on its own without any text, and for any captions to be added separately to the document.
•Monochrome - When copying to a Metafile or PDF format, it is possible to select whether or not the generated graphic should be in the currently displayed color scheme, or in monochrome (black lines and text only). As many publications are only in monochrome, this option makes it easy to ensure that the graphic is in an appropriate format.
•Quality – When copying to a JPEG format, it is possible to choose the level of trade-off between quality and size of the graphic. The range is 1 (lowest quality, smallest storage size) to 100 (highest quality, largest storage size). Typically, a value of 50 provides an adequate level of quality without using too much storage. If you are sending graphics that have a lot of detail and small text, you may wish to increase the quality, whereas if the graphic does not have much fine detail, and only has large glyphs, then you might be able to economize by decreasing the quality.
3.When you have set the options you want click on the OK button, or the Cancel button to abort the copy.
